WooCommerce está hecho para poder iniciar un comercio electrónico básico con pocos conocimientos de forma muy sencilla y rápida. Cada nueva versión avanza en ese camino, con un asistente de configuración inicial cada vez más completo y que facilita más las cosas.
Pero no todo se puede hacer con la configuración por defecto ni con unos pocos ajustes básicos; de hecho, lo habitual suele ser necesitar cambios sobre estos ajustes. Por eso hoy vamos a ir algo más allá, repasando y aprendiendo a utilizar los ajustes avanzados de WooCommerce.
Tabla de contenidos
Los ajustes avanzados de WooCommerce
Como decía en la introducción, tener una tienda en línea con WooCommerce es cada día más fácil y requiere cada vez menos conocimientos técnicos. Pero el hecho de poder tener un comercio electrónico con poco esfuerzo y conocimientos hace que la competencia sea muy alta, y la clave del éxito hoy día está en la diferenciación.
Y, amigo, la diferenciación (por definición) exige salirse de las configuraciones habituales, mayoritarias. Y ahí ya es necesario saber qué estás tocando y para qué, o dónde está aquello que quieres cambiar. Exige algo más de conocimientos. ¡Vamos allá!
Si estás leyendo esto es porque ya conocerás los ajustes de WooCommerce (en WooCommerce > Ajustes), y seguro que ya al menos has revisado las pestañas de configuración básica que incluye (General, Productos, Impuesto, Pagos, Cuentas y privacidad y Correos electrónicos. Puede que incluso las conozcas ya de memoria y te manejes por ellas como por las habitaciones de tu casa.
La pestaña Avanzado de los ajustes de WooCommerce
Pero ahí está esa última (si no hay otras generadas por plugins adicionales) pestaña, la pestaña Avanzado, que da miedo tocar (si son ajustes “avanzados” es porque tendrá su peligro tocarlos, piensan muchos) pero que quizá contenga opciones maravillosas que me permitan hacer “magia” en mi tienda.
Pues no, ni lo uno ni lo otro: lo que contiene son ajustes que por lo general no es necesario cambiar, y que el usuario medio no necesita conocer. Por eso están aparte: no es para que no toques, es para no confundir a los usuarios con menor nivel de conocimientos y evitar que se pierdan entre decenas de ajustes que no necesitan cambiar y, seamos realistas, que si cambiar sin saber qué están haciendo sí pueden generar funcionamientos incorrectos.
Por eso nosotros sí vamos a saber qué hace cada cosa ahí, cuándo necesitaremos cambiarla y qué efectos (y posibles consecuencias) generará.
Lo primero que puedes ver es que la pestaña Avanzado contiene cinco secciones, entre las que podemos navegar usando los enlaces de la parte superior:
- Instalación de páginas (la sección que se abre por defecto al entrar en la pestaña)
- API REST
- Webhooks
- API heredada
- Woo.com
Vamos a ver cada una de ellas en detalle.
Instalación de páginas
En esta sección se configuran las páginas por defecto de WooCommerce y los endpoints. Si no sabes qué son estos últimos, te recomiendo una entrada que publiqué en este mismo blog (hace ya tres años pero la información es igualmente válida hoy día):
En el primer grupo de opciones (Instalación de páginas) podremos indicarle a WooCommerce qué páginas queremos establecer como:
- Página del carrito
- Página de checkout
- Página de Mi cuenta
- Página de términos y condiciones
En principio se crean y establecen de forma automática durante el asistente de instalación, pero si quieres cambiarlas o te has saltado el asistente, aquí es donde podrás configurar qué páginas utilizar.
Te recuerdo que en WooCommerce > Estado > Herramientas tienes una herramienta para crear las páginas por defecto, que instala todas las páginas de WooCommerce que falten (las páginas ya definidas y configuradas no se reemplazarán).
Recuerda también, si creas estas páginas de forma manual, que las páginas de carrito, Mi cuenta y checkout deben contener sus correspondientes shortcodes ([woocommerce_cart] la del carrito, [woocommerce_my_account] la página de Mi cuenta y [woocommerce_checkout] para la de finalizar compra).
En esta sección tienes también una opción para forzar el pago seguro, es decir, el uso de HTTPS en las páginas de checkout (es necesario contar con un certificado SSL para ello), aunque hoy en día debería estar en HTTPS toda la tienda.
¿Estás construyendo tu tienda online o eres implementador WordPress?
¿Necesitas plugins de calidad y con soporte para implementar funcionalidades concretas?
Consigue todos los plugins a la venta en la sección de plugins de esta web y todos los que siga añadiendo. Acceso a los 96 plugins (y subiendo) con soporte directo del desarrollador, actualizaciones y uso ilimitado: úsalos en tantas webs como lo necesites.
Variables de finalización de compra
En este apartado tenemos el primer grupo de endpoints (URLs que se generan de forma dinámica con un contenido específico), los que se aplican en las páginas de checkout y las relacionadas con los métodos de pago. Son los siguientes (entre paréntesis el valor por defecto):
- Pagar (order-pay)
- Pedido recibido (order-received)
- Añadir método de pago (add-payment-method)
- Eliminar método de pago (delete-payment-method)
- Establecer método de pago por defecto (set-default-payment-method)
Si te fijas, las dos primeras se muestran en la página de checkout mientras que las otras tres (relacionadas con los métodos de pago) se utilizan en la página Mi cuenta.
También te habrás fijado que se establecen en inglés, lo que en general causa una mala experiencia para una tienda que está en otro idioma. Yo siempre las cambio por otras equivalentes en español:
- pagar
- pedido-recibido
- anadir-metodo-pago
- eliminar-metodo-pago
- establecer-metodo-pago
Si las cambias, tienes que tener tres cosas en cuenta:
- Han de ser únicas, no puede haber ninguna repetida.
- Has de guardar los ajustes de los permalinks tras cambiarlas (Ajustes > Enlaces permanentes, no es necesario que cambies nada, sólo guardar) o devolverán errores 404.
- No es necesario que establezcas redirecciones si no las has enlazado manualmente desde ningún sitio. Esto no afecta al SEO, ya que deberías tener configuradas las páginas que las contienen (Mi cuenta y finalizar compra) como no indexables, puesto que se trata de páginas con contenido dinámico que Google siempre verá como páginas vacías.
Variables de la cuenta
El siguiente grupo de opciones es el los endpoints de Mi cuenta (todos los que generan una de las pestañas que hay en dicha página). Como en el apartado anterior, los ajustes por defecto (en la lista a continuación, entre paréntesis) crean URLs con el slug en inglés, que yo siempre cambio por el equivalente en el idioma de la tienda para mejorar la experiencia del usuario:
- Pedidos (orders)
- Ver pedido (view-order)
- Descargas (downloads)
- Editar cuenta (edit-account)
- Direcciones (edit-address)
- Métodos de pago (payment-methods)
- Contraseña perdida (lost-password)
- Salir (customer-logout)
Como con el grupo de ajustes anteriores, puedes cambiarlos siempre que recuerdes que cada uno de los slugs ha de ser único, y que tras cualquier cambio debes guardar los ajustes de los enlaces permanentes.
API REST
La siguiente sección de la pestaña de ajustes avanzados es la de la API REST. Desde esta pestaña puedes crear, modificar y revocar las claves API que te permitirán gestionar la tienda o acceder a información de la misma desde aplicaciones externas, como Zapier o la StorePep App for WooCommerce.
Crear una clave API es bastante sencillo. Basta con usar el botón Crear una clave de API y rellenar los campos solicitados:
- Descripción. Es para ti, para que recuerdes a qué estás dando acceso con esta clave en caso de que tengas varias generadas (por ejemplo, Clave API para exportar los datos de pedidos de la tienda a Google Sheets mediante Zapier).
- Usuario. Aquí seleccionas el usuario de tu instalación que será el propietario de las claves. Ojo, porque el nivel de acceso de este usuario (administrador, gestor de la tienda, cliente…) será el nivel de acceso que tengan las aplicaciones que usen esa clave. Intenta limitarlo al mínimo imprescindible (es decir, no generes claves con un propietario administrador si bastaría asignarlas a un usuario cliente).
- Permisos. Aquí seleccionas si mediante esta clave se pueden realizar cambios (escritura), recoger datos (lectura) o ambas cosas. Igual que antes, procura ser lo más restrictivo posible. No des permisos de escritura a una clave que sólo vas a utilizar para obtener datos de, por ejemplo, ventas realizadas.
Una vez generada la clave API se te proporcionará una clave secreta y otra pública, además de un código QR. Asegúrate de copiar la clave secreta y pegarla en el lugar preciso de tu aplicación, ya que no volverá a ser visible de ningún modo. Si necesitas volver a configurar la aplicación, tendrás que editar la clave o generar una nueva; en cualquiera de los dos casos las claves cambiarán, por lo que tendrás que actualizarlas en todas las configuraciones que usen esa clave API.
Webhooks
La siguiente sección es la de webhooks. Los webhooks son una forma de ejecutar procesos en sitios externos (mediante su API) cuando ocurre un suceso concreto en nuestra tienda. Lo vas a entender muy fácilmente con un ejemplo:
Digamos que quiero recibir un SMS en mi móvil (¡o al de mi cliente!) cuando se reciba un pedido en mi tienda online. En este caso podría lanzar el webhook usando la acción woocommerce_payment_complete (que se dispara cuando se completa el pago, aunque hay un hook predefinido para pedidos completados) que llame a la API de un servicio de mensajería SMS, como Twilio o similar.
Como verás, esta parte es un poco técnica, así que le dedicaré una entrada específica.
API heredada
En esta pestaña se puede activar la compatibilidad con la antigua API de WooCommerce (usada en las versiones 2.6 y anteriores). Esta API REST cambió totalmente a partir de WooCommerce 3, pero se puede activar la retrocompatibilidad mediante esta opción para utilizar aplicaciones que no se han actualizado a la nueva API.
Woo.com
En esta última pestaña encontramos dos opciones. La primera de ellas (Seguimiento de uso) permite activar o desactivar la recopilación de datos por parte de WooCommerce. Estos datos se utilizan para cosas como qué tipos de configuraciones se utilizan o qué porcentaje de versiones hay activas en el ecosistema WooCommerce (es decir, porcentaje de tiendas que están usando cada versión).
Estos datos son, por supuesto, anónimos (son datos estadísticos, no se recoge información acerca de IPs o de dominios concretos). El asistente de instalación ya te pregunta si quieres permitir esta recopilación de datos; si contestaste que sí y ahora quieres revocar el consentimiento, puedes hacerlo aquí desmarcando esta casilla.
La segunda opción de este apartado (Mostrar sugerencias) sirve para que WooCommerce te muestre sugerencias de sus productos, como Jetpack o los plugins oficiales a la venta en su tienda, como éste. No tiene más secreto.
Conclusión
Como ves, los ajustes avanzados no son nada a lo que haya que temer: son simplemente ajustes que la mayoría de usuarios no necesitará cambiar jamás. Conocerlos sin embargo nos ayudará a poder gestionar mejor la tienda o, incluso (como en el caso de los endpoints), a mejorar la experiencia de usuario.
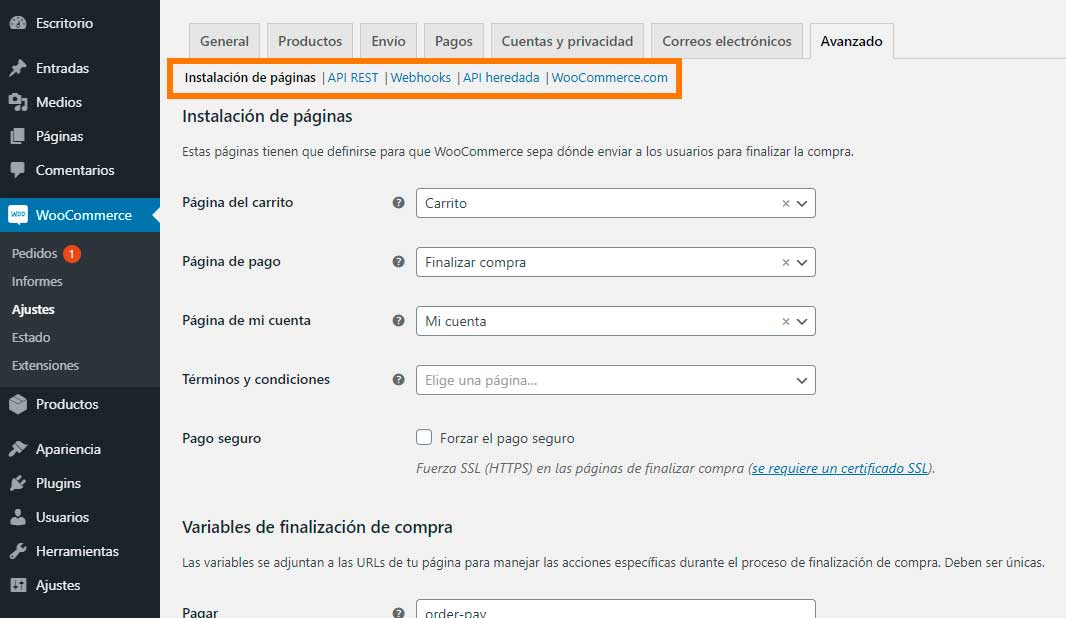
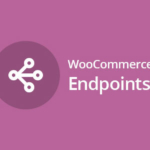
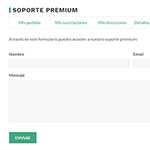











Gracias por tan alto valor informativo. Seguimos aprendiendo
Muchas gracias por la información que aunque es muy valiosa no resuelve una duda que tengo y no se si tendrás a bien indicarme si existe alguna solución.
Cuando quiero pagar con tarjeta con el modulo de Redsys, el boton realizar pago me lleva a una pagina intermedia, order-pay o algo asi, parece un webhook o no se, donde hay 2 botones, 1 para pagar y otro para cancelar pedido, un rollo. Encima estan pegados al footer y pegados el uno al otro…y aunque he podido modificar el tipo de boton de pago y poner los 2 iguales, es horrible
El caso es que quiero eliminar esa pagina intermedia y mandar al cliente a la pasarela de pago directamente pero no hay manera. ¿Sugerencias, alguna ayuda?
Cuando es pagar con paypal, por ejemplo, envia directamente al cliente a la web de paypal para pagar pero con tarjeta no y es extraño y obviamente malo.
He mirado código e intentado algunas cosas pero no hay manera y desde el soporte de Redsys, que es muy malo, no me dicen nada.
Muchas gracias por tu web, es de mucha ayuda.
Saludos
Hola Miguel
El plugin que ofrece Redsys lo hace así. Si no quieres que haya ese paso intermedio, tendrás que usar el oficial de WooCommerce.com, éste.
Un saludo
Gracias por la rapida respuesta. Imagino que si me remites al plugin de Woocommerce es porque no tienes ninguno disponible dentro de los que ofertas dentro de tu web que hagan dicha funcion ¿es asi? Gracias de nuevo.
No, el de WooCommerce.com es el único que conozco que lo hace así.
Un saludo
Gracias por la info, sirve de mucha ayuda.
En relación a los hook, quiero disparar un proceso con woocommerce_payment_complete. Este genera un archivo después de haber pagado el pedido.
Con el plugin de Paypal Express, no hay problema, pero con el de Redsys oficial, este hook parece que no se esta disparando, algún consejo?
Muchas gracias de antemano.
Saludos.
Hola Joan
Consulta directamente al soporte del plugin, son quienes mejor te pueden ayudar.
Un saludo
Buenas, llevo un tiempo informándome y trasteando con WooCommerce y WordPress y más o menos lo tengo claro, mi duda viene con dos cosas.
En primer lugar no tengo del todo claro cómo integrar al transportista con nuestra tienda online y en segundo lugar querría saber cómo configurar los métodos de envío si quiero enviarlos en función de otras cosas como el peso.
Por último, estoy en una empresa que aún no se ha iniciado, me gustaría algún curso o explicación de cómo utilizar el programa en el día a día de la empresa ya que al estar inactiva aún pues no puedo ver todo.
Muchas gracias.
Gracias por tu ayuda y temas…
¿Cada vez que elijo un post de mi blog nunca lo abre que hice mal?